7 consejos para mejorar el rendimiento de tu ordenador Mac sin cambiar el hardware

Son muchos los usuarios que nos comentan que su ordenador Mac funciona más lento desde que actualizaron la versión de su sistema operativo MacOS. A continuación os vamos a dar una serie de consejos o «trucos» para mejorar el rendimiento de tu ordenador Mac sin necesidad de hacer ninguna inversión en hardware.
Hay que tener en cuenta que los ordenadores Mac de más de 5 años pueden presentar algunas limitaciones a nivel de hardware para poder trabajar adecuadamente con la versiones más actuales de MacOS y es posible que vayan bastante lentos, mostrando habitualmente la «pelota de playa» como primer síntoma. Lo ideal sería que nuestro Mac trabaje como mínimo con 4 GB de memoria RAM, con menos no se puede instalar ningúna versión posterior a MacOS 10.10 Yosemite.
1. Nuestro primer consejo siempre será el de realizar una instalación desde 0 del sistema operativo y de las aplicaciones
De este modo evitaremos muchos problemas originados al actualizar varias veces la versión del sistema operativo. Por ejemplo, si nuestro Mac venía instalado con Mountain Lion o Mavericks, al actualizar a Yosemite estaremos arrastrando ficheros de las anteriores versiones del sistema operativo, pudiendo generar conflictos con el nuevo, los cuales pueden provocar que nuestro Mac que vaya más lento de lo normal. Lo mismo pasa con las aplicaciones, lo ideal es realizar una instalación desde 0 de todas las aplicaciones que queramos utilizar y nunca recomendamos traspasar las aplicaciones de una copia de seguridad de Time Machine. No hay que ser vagos con este tema, más vale dedicarle 2 horas a instalar de nuevo todas las aplicaciones que estar trabajando y sufrir interrupciones constantemente con la ruleta de colores.
2. Limitar aplicaciones que arrancan con nuestra sesión de usuario:
Es bastante habitual al instalar nuevas aplicaciones en nuestro sistema operativo que estas arranquen automáticamente al iniciar sesión con nuestro usuario, implicando que el inicio de sesión se convierta en algo casi eterno.. Para evitar esta situación tendremos que acceder a Preferencias del Sistema y a continuación seleccionar «Usuarios y grupos. Clicamos encima del candado, introducimos la contraseña de nuestro usuario para poder realizar los cambios necesarios. Seleccionamos la pestaña Arranque y a la derecha de la imagen podemos ver todas las aplicaciones que se inician con nuestro usuario. Para evitar que las aplicaciones innecesarias arranquen con nuestra sesión de usuario, las seleccionamos y pulsamos (-). De esta manera aceleraremos unos cuantos segundos el arranque del sistema.
3. Optimizar la información que gestiona Spotlight
Spotlight es una de las herramientas más útiles de Mac OS X para encontrar rápidamente cualquier fichero o aplicaciones al instante. Por defecto, dicha herramienta viene activada por defecto con las 12 categorías como: Aplicaciones, Sugerencias de Spotlight, Conversión, Calculadora, Definición, Preferencias del Sistema, Documentos, Carpetas, Presentaciones, Hojas de cálculo, Documentos PDF, correos y mensajes. No es necesario tenerlas todas activadas y con el objetivo de mejorar el rendimiento de nuestro Mac, seleccionaremos aquellas categorías que realmente nos sean útiles. Para ello, seleccionaremos Spotlight dentro de Preferencias del Sistema y seleccionamos.
4. Cuidado con el número de aplicaciones que tenemos ejecutándose a la vez
Imagino que muchos sabréis que cuantas más aplicaciones abiertas a la vez más memoria RAM y recursos del sistema consume el ordenador Mac, pero no está de más recordarlo. Si nuestro equipo no tiene mucha memoria RAM tendremos que ir con cuidado con el número de aplicaciones que utilizamos a la vez, si no queremos que nuestro equipo vaya muy lento. Recuerda de cerrar correctamente las aplicaciones que no vayas a usar, («cmd + q»).
Monitor de Actividad
Para comprobar que aplicaciones consumen más memoria RAM podemos utilizar el Monitor de Actividad, el cual lo encontraremos en la carpeta de Utilidades situada en Aplicaciones. Una vez estemos en ella seleccionamos la pestaña Memoria y podremos ver aquellas aplicaciones que se estén ejecutando y cuanta memoria RAM consumen.
Memory Clean
Si queremos liberar la memoria RAM podemos utilizar la siguiente aplicaciones gratuita Memory Clean, la cual podremos descargar desde la App Store. Instalamos la App y tan solo tendremos que seleccionar la opción “Clean Memory” desde la barra de menús para vaciar nuestra RAM.
Nota: no siempre incrementará la velocidad del sistema y puede que en algunos casos la reduzca. Al limpiar la memoria, las aplicaciones abiertas o en segundo plano tendrán que volver a crear los datos que ya habían almacenado en la memoria.
Consumo de CPU
Con el Monitor de Actividad desde la pestaña CPU también podremos ver cuales son las aplicaciones que más porcentaje de CPU consume. También podemos ver si hay alguna aplicaciones que no responde. Es muy útil esta herramienta, sobretodo en los casos en que notamos que se dispara el ventilador o el disco duro y no sabemos el porqué. Puede ser que haya alguna aplicación que no trabaje correctamente y afecte al rendimiento total del Mac. Con este método conseguiremos saber cual es y tomar medidas.
5. Desactiva efectos visuales como las transparencia, Dashboard, el Centro de Notificaciones y efecto Aladino en el Dock.
Con el objetivo de mejorar el rendimiento de nuestro Mac, desactivaremos una serie de opciones visuales que provocan que nuestro ordenador use (innecesariamente) más recursos del sistema y por consiguiente que vaya más lento. Con los Mac más recientes no notaremos mucha diferencia pero con los equipos de más de 4 años, sí. La primera opción que desactivaremos serán las transparencias : Nos dirigimos de nuevo al Preferencias del sistema, a continuación Accesibilidad. 
La segunda opción que desactivaremos serán los widgets el Centro de Notificaciones que no usemos habitualmente: Los widgets que incorpora, consumen recursos del sistema y pueden afectar mínimamente al rendimiento de nuestro Mac. En el caso que no les saquemos provecho, los desactivaremos. Para hacerlo tendremos que ir a Preferencias del sistema, a continuación a Extensiones y desactivamos aquellos ítems que queramos.

La tercera opción que desactivaremos de Mac OS X Yosemite será el Dashboard, para muchos usuarios de Mac esta utilidad no aporta mucho y no le sacan partido. Por este motivo la desactivaremos para evitar que consuma recursos del sistema. Para ello nos dirigimos a Preferencias del sistema y a continuación a Mission Control.
La última opción que desactivaremos a nivel visual será el efecto Aladino del Dock seleccionando el efecto Escala con el cual mejoraremos con esta opción ya que trabaja de manera más fluida. El efecto Aladino es más bonito visualmente, pero todo lo bonito se paga, en este caso en rendimiento. Al realizar este cambio notaremos mejora sobretodo en los equipos de más de 4 años.
6. Lentitud al abrir ventana Finder del Dock
¿Porqué va tan lento el Finder cuando lo abro desde el Dock? Muy fácil… porqué por defecto la primera carpeta que abre es la de todos mi ficheros, y como dice el nombre ahí están todos los documentos y ficheros del Mac. Si queremos ganar velocidad tendremos que cambiar la opción que viene por defecto por otra carpeta que contenga menos información, por ejemplo Documentos. Para ello tendremos que dirigirnos al menú superior del Finder y abrir sus preferencias. Una vez hayamos hecho este paso seleccionamos la carpeta que queremos que abra por defecto.
7. ¿Cómo influye nuestro disco duro en la velocidad y rendimiento del MacDisco? Respuesta: MUCHO!
A continuación os damos 3 consejos muy importantes para optimizar el rendimiento de nuestro Mac a través del disco duro:
20% de espacio libre
No apures hasta el último mega de tu disco duro. Si lo haces es posible que no te deje arrancar el sistema operativo o que te vaya muy lento. Muchas veces cuando la memoria RAM está llena, el sistema utiliza parte del disco duro para ejecutar los procesos. Por este motivo es necesario dejar un porcentaje del disco duro libre. Si necesitas más espacio de disco, cómprate un disco duro externo o utiliza herramientas para tener la información en la nube. Para saber cuanto espacio tenemos disponible en el disco, vamos a la manzana del menú superior, clicamos en Acerca de este Mac y a continuación seleccionamos la pestaña Almacenamiento. En esta ventana podremos conocer cuantos digas tenemos disponibles y qué tipo de datos ocupa más espacio en nuestro disco.
No utilizar la opción de FileVault
FileVault es una funcionalidad nueva que incorpora Yosemite que nos permite encriptar la información que hay en el disco duro de nuestro Mac. A no ser que tengas información «confidencial» o de mucho valor para ti, no te recomendamos utilizar esta opción ya que relentiza considerablemente el funcionamiento de un Mac, debido a que tiene que estar encriptando la información del disco.
Reparar permisos disco y permisos
Esta opción en si no implica que vaya a ir más rápido el equipo, pero si soluciona problemas cuando hay un problema en el disco duro. Si reparamos el disco probablemente mejoraremos el rendimiento del del Mac. Para realizar este paso tendremos que abrir la Utilidad de discos, verificar la partición del sistema y si hay algún problema Reparar disco y a continuación Reparar los permisos del disco.

Esperamos con estos consejos haberos ayudado a mejorar el rendimiento de vuestro Mac con el sistema operativo MacOS. Si con todas las optimizaciones de software tu Mac aún sigue funcionando muy lento, quizas sea hora de mejorar su rendimiento a nivel de hardware. Visita el siguiente enlace para ver las opciones que mejor se adaptan a tu Mac. No olvidéis dejar vuestro comentario.
Valora este artículo:
Se recopilará la IP para evitar posibles fraudes en la valoración.
8 Comentarios
Enviar un comentario
Guía completa para hacer copias de seguridad de iPhone o iPad: Desde iCloud hasta tu PC
Imagina por un momento que estás en medio de unas vacaciones increíbles. Has capturado los momentos más memorables con tu iPhone: puestas de sol gloriosas, risas con amigos y paisajes impresionantes. Sin embargo, en un instante, todo se desmorona cuando tu iPhone...
Problemas de Disco de arranque lleno en Mac: Soluciones y consejos
Imagina que estás a punto de iniciar una jornada productiva en tu Mac. Te sientas frente a tu ordenador, presionas el botón de encendido y... nada. Tu Mac se niega a arrancar, dejándote perplejo frente a una pantalla vacía o, en el mejor de los casos, mostrando un...
Solucionando los problemas de conexión Wi-Fi en tu iPhone: Guía completa.
Imagina estar en medio de una videollamada importante o intentar descargar un archivo crucial en tu iPhone cuando de repente te encuentras con un mensaje frustrante: "No se puede conectar a la red Wi-Fi". Es una situación desalentadora que muchos usuarios de iPhone...


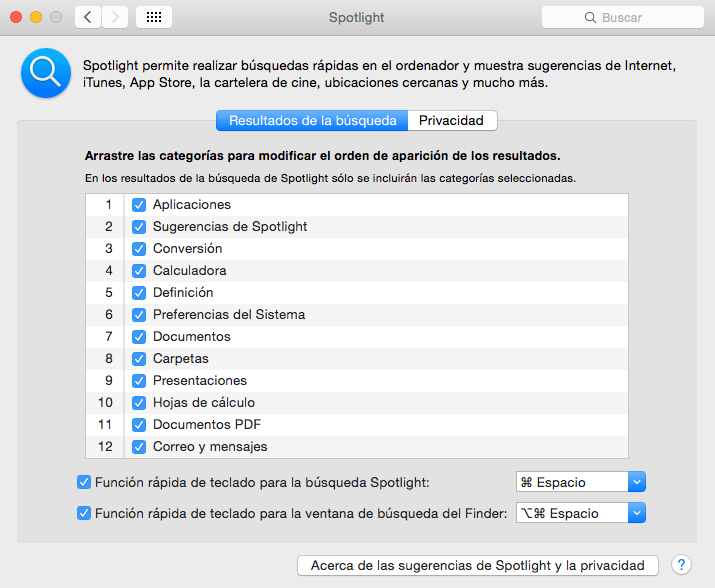
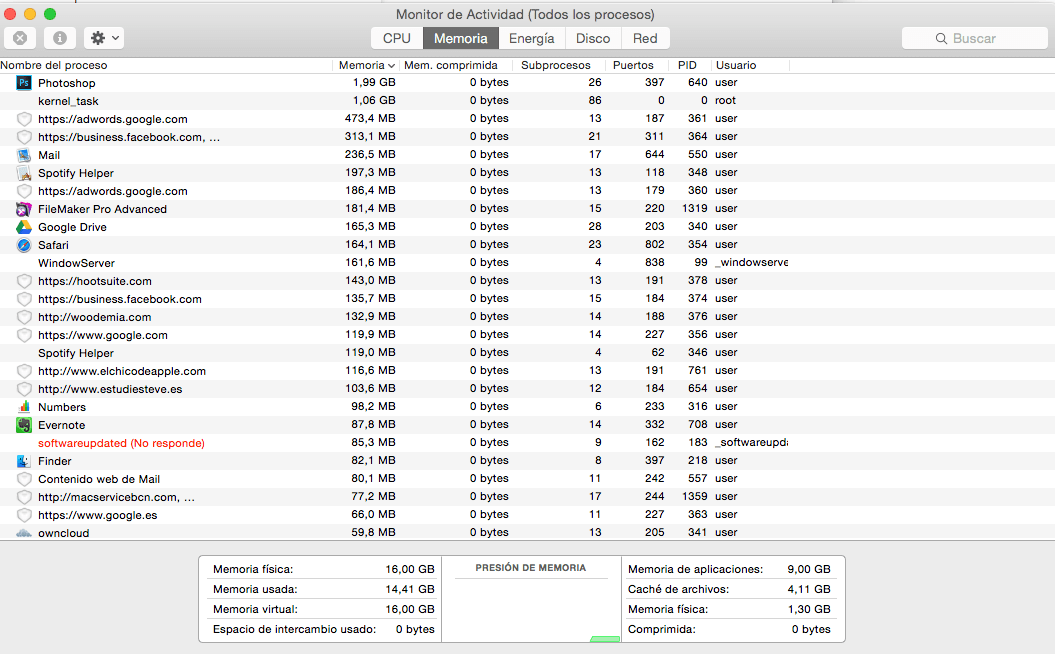
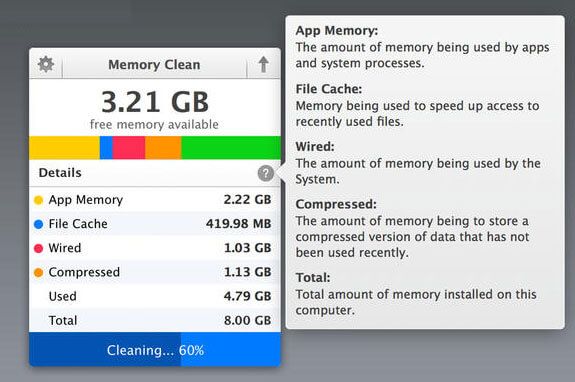




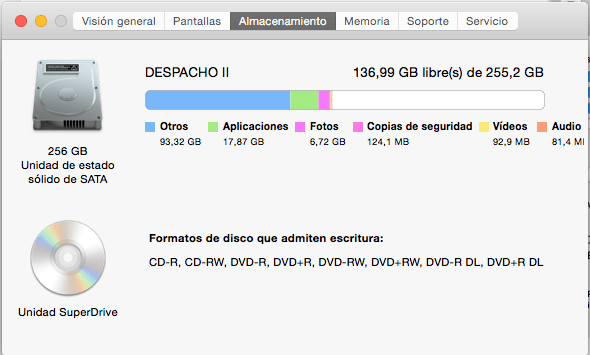












Gracias por la información y excelentes consejos, me han sido de mucha utilidad
útil los c consejos y sobre. todo. para. no usar el Mac. klepper
gracias
Buenas. Uso filevault para proteger mi información y que tengan acceso a mi Mac. Según comprendo filevault se almacena en el disco duro, entonces si me roban el Mac y cambian el disco duro no tendrían acceso a mi información pero sí podrían usar mi laptop?
Así es, FileVault es una opción de seguridad que incorpora Mac OS X que te permite encriptar la información del disco duro. De esta manera, sin la contraseña de FileVault, es imposible acceder a la información que hay almacenada en el disco, pero si cambian el disco duro por otro, podrán usar el Mac. Para evitar que puedan usarlo, puedes introducir una contraseña Firmware que sin ella no podrán hacer uso de tu Mac aunque cambien el disco duro.
Gracias por la info, chévere
Gracias a ti!. Un saludo
genial informacion, ha sido de gran ayuda. Gracias por el aporte !!
Gracias a ti por comentar 🙂