Cómo traspasar una copia de seguridad con el Asistente de Migración de MacOS

En este pequeño tutorial te enseñaremos a traspasar los datos de una copia de seguridad realizadas con la herramienta Time Machine sin utilizar Time Machine. ¿Cómo? Si, con el Asistente de Migración, el cual tiene la ventaja que podemos seleccionar entre 3 tipos de volcado de información: datos y carpetas, aplicaciones y/o configuración.
Esta opción no la ofrece Time Machine y gracias a ella podemos realizar un volcado de información y de configuración sin traspasar las aplicaciones. Al igual que la instalación del sistema operativo, siempre recomendamos realizar una instalación limpia desde 0 de todas las aplicaciones con el fin de evitar traspasar ficheros de otras versiones de Mac OS X que puedan causar algún conflicto con el recién sistema operativo instalado. La única limitación que podemos tener con la herramienta de Asistente de Migración es que solo permite migrar la información de la última copia de seguridad realizada con Time Machine..
Como migrar tus datos desde una copia de seguridad de Time Machine.
Primero de todo partimos de la base que tenemos el sistema operativo Mac OS X (en este ejemplo la versión 10.10 Yosemite) recién instalado en nuestro Mac, y queremos traspasar la información que contiene nuestra copia de seguridad realizada con Time Machine, ya sea del mismo Mac o de otro.
Si no sabes realizar una copia de seguridad con Time Machine, puedes leer nuestro tutorial donde te enseñamos como hacerlo.
Antes de empezar tendremos que tener en cuenta una serie de puntos:
– Si utilizamos un ordenador portátil Macbook Pro/Air, éste tendrá que estar conectado a la corriente para evitar que se quede sin batería a mitad de proceso.
– Actualiza la versión de tu sistema operativo.
– En el caso de querer traspasar una cuenta de usuario con el mismo nombre que ya tiene una en tu Mac, el Asistente de migración te dará la opción de escoger entre reemplazar el usuario existente en tu Mac o cambiarle el nombre a la cuenta que quieres migrar. Si escoges esta opción tendrás que estar seguro de que no hay ningún archivo importante que puedas perder ya que se sobreescribirá toda la carpeta de inicio de ese usuario.
Pasos a seguir:
1- En el caso que nuestra copia de seguridad hecha con Time Machine esté en un disco duro externo, lo conectamos a nuestro Mac.
2- A continuación abrimos la utilidad Asistente de Migración, vamos a Aplicaciones -> Utilidades -> Asistente de migración o directamente a través de Spotlight.
3- Cuando nos pida la contraseña de administrador la introducimos y le damos a OK.
4- A continuación el asistente nos preguntará desde donde queremos traspasar la información. En este caso seleccionaremos la primera opción: Desde un Mac, Time Machine backup o disco de arranque.
5- A continuación seleccionamos el dispositivo desde donde queremos migrar la información a nuestro Mac y pulsamos en Continuar.
6- Seleccionamos la copia de seguridad de Time Machine desde la que queremos migrar y le damos a continuar.
7- En la siguiente pantalla nos aparecerá el punto más importante del proceso de migración. Podemos seleccionar el tipo de información que queremos migrar a nuestro Mac. Podemos escoger entre 3 opciones, como ya hemos adelantado al inicio de este post;
- Traspasar aplicaciones: Como ya hemos dicho antes, no recomendamos esta opción. Es preferible instalar desde 0 todas las aplicaciones con el fin de evitar posibles problemas con ficheros corruptos o de antiguas versiones de Mac OS X. Por lo tanto dejamos sin seleccionar esta opción.
- Traspasar datos y carpetas: Gracias a esta opción, el Asistente de Migración nos traspasará toda la información del usuario o usuarios que hayamos seleccionado en el desplegable que aparece al hacer clic en el triángulo. Nos migrará la información manteniendo la misma estructura de carpetas. De esta manera tendremos toda la información en el mismo sitio donde estaba originalmente.
- Configuración del ordenador: También seleccionamos esta opción si queremos copiar la configuración y las preferencias del sistema.
8- A continuación clicamos en Continuar y el Asistente de Migración empezará a traspasar la información que hemos seleccionado al Mac. Este proceso tardará más o menos dependiendo de la cantidad de información a transferir.
Cuando haya finalizado el proceso de migración, nos aparecerá la pantalla de inicio de sesión. Seleccionamos la cuenta de usuario que hemos migrado e iniciamos sesión con ella para poder ver todos los ficheros, carpetas y configuración que hemos traspasado.
Esperamos que con este tutorial te haya ayudado a traspasar toda la información correctamente a tu Mac. Si tienes problemas con este proceso o te da un poco de miedo hacerlo tu mismo, en nuestro Servicio Técnico Apple lo podemos hacer por ti.
Si tienes problemas con tu disco duro y no puedes acceder a la información del mismo podemos proceder a recuperar los datos con técnicas especiales de recuperación de datos de ordenador Mac. Para más información puedes consultar el siguiente link.
Valora este artículo:
Se recopilará la IP para evitar posibles fraudes en la valoración.
Guía completa para hacer copias de seguridad de iPhone o iPad: Desde iCloud hasta tu PC
Imagina por un momento que estás en medio de unas vacaciones increíbles. Has capturado los momentos más memorables con tu iPhone: puestas de sol gloriosas, risas con amigos y paisajes impresionantes. Sin embargo, en un instante, todo se desmorona cuando tu iPhone...
Problemas de Disco de arranque lleno en Mac: Soluciones y consejos
Imagina que estás a punto de iniciar una jornada productiva en tu Mac. Te sientas frente a tu ordenador, presionas el botón de encendido y... nada. Tu Mac se niega a arrancar, dejándote perplejo frente a una pantalla vacía o, en el mejor de los casos, mostrando un...
Solucionando los problemas de conexión Wi-Fi en tu iPhone: Guía completa.
Imagina estar en medio de una videollamada importante o intentar descargar un archivo crucial en tu iPhone cuando de repente te encuentras con un mensaje frustrante: "No se puede conectar a la red Wi-Fi". Es una situación desalentadora que muchos usuarios de iPhone...

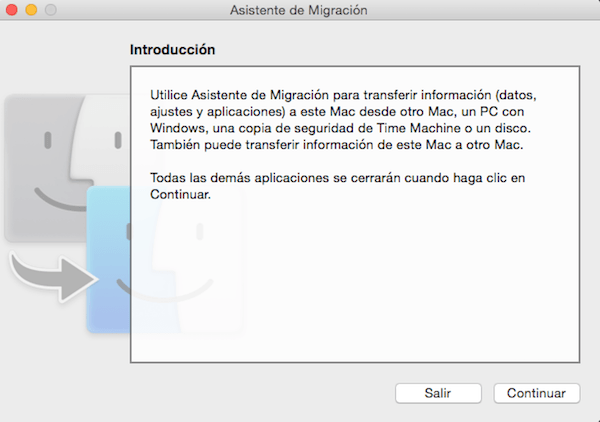


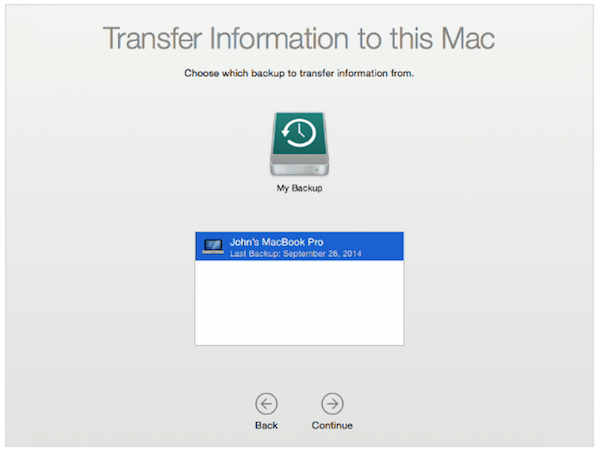












0 comentarios